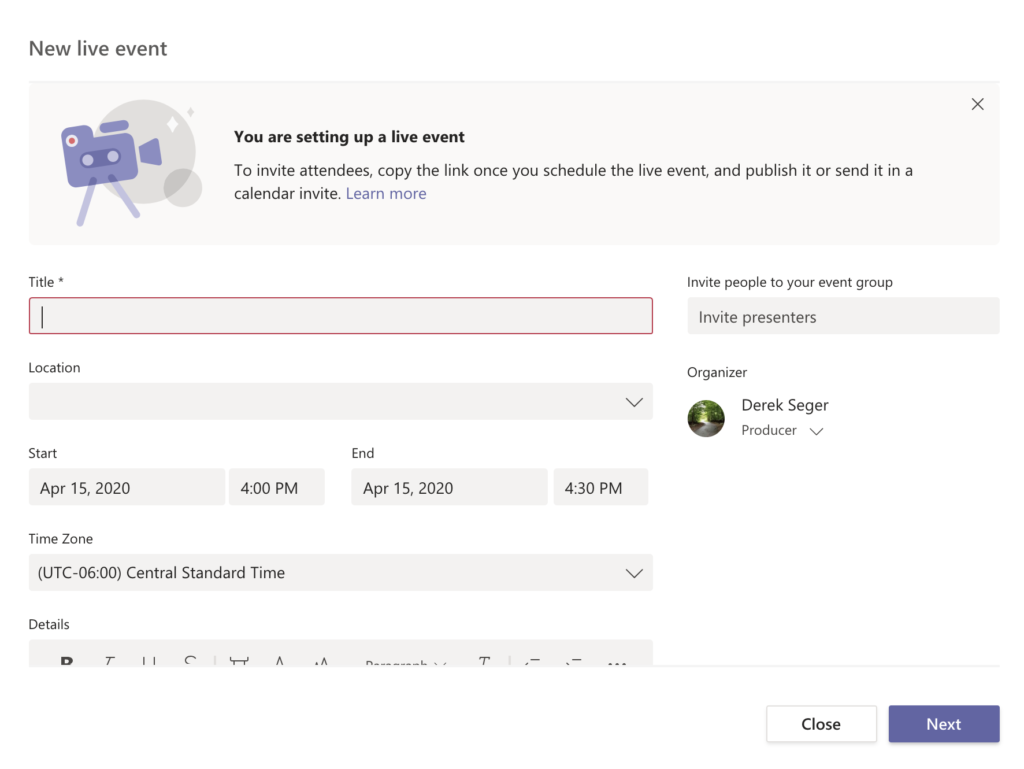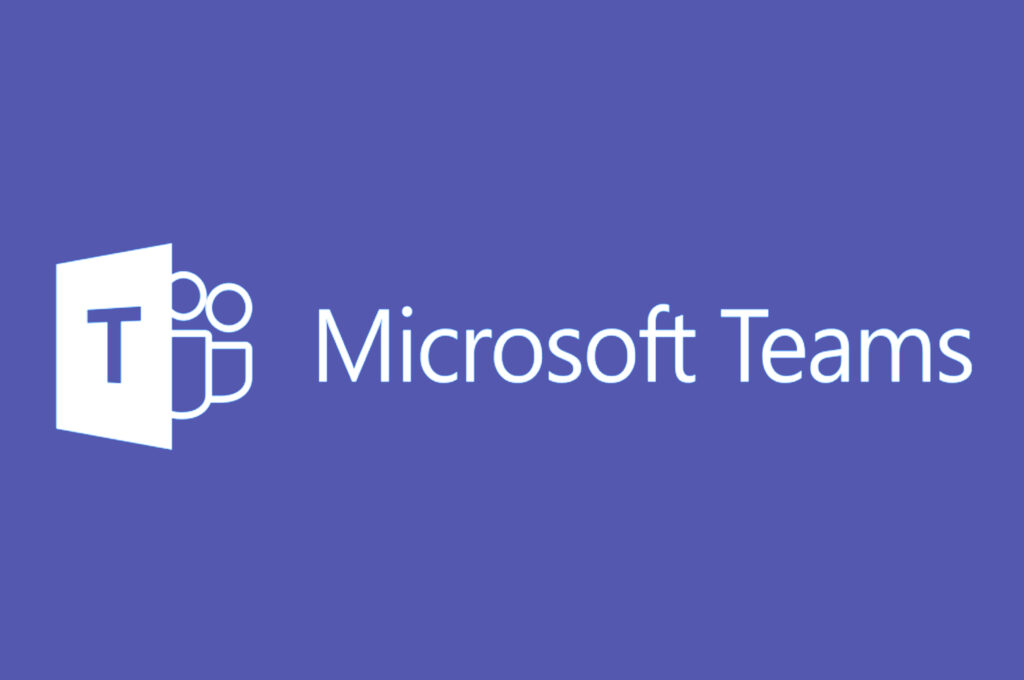
Microsoft Teams — think of it as Skype, but for business use with enhanced security and control — is a fantastic way to communicate remotely. And in today’s age of coronavirus, communicating from abroad is becoming more important by the day for many organizations.
This post is a follow-up to the information we posted about earlier in the week regarding our concerns with Zoom service security and privacy.
Setting up a video conference is pretty simple. Once you have an Office 365 or Microsoft 365 account (ask us how!) here are the steps:
- Open Microsoft Teams on your Windows or Mac computer.
- Click “Calendar” on the left side.
- Click “Meet now” to begin a meeting.
- Type a title for the meeting, choose your options, and click “Join now.”
Useful options on step 4 include:
- Enabling or disabling the webcam.
- Enabling background blur on the webcam.
To schedule a meeting for a later time:
- Click “New meeting.”
- Add a title, required/optional attendees, date and time, and location (if applicable) along with any other details.
- Confirm the date and time, and click “Save.”
Live Events in Microsoft Teams
If your security settings in Office 365 allow, you can schedule a “Live Event” in Teams. This is useful if you want to meet remotely with clients, vendors and customers, especially if they have a different e-mail domain (“outlook.com” instead of “jurrens.com” for example.)
The configuration is similar to scheduling a meeting. Once the event is scheduled, you will be presented with a link that can be sent to individual attendees.
It is important for businesses to adapt to change. Jurrens & Associates specializes in helping organizations succeed by optimizing their technology, and combining well-known options with company needs and goals.